This post is also available in:
 English (Anglais)
English (Anglais)
La carte est au centre d’Airlines Manager depuis toujours, mais elle vous permet désormais de faire bien plus qu’observer votre empire aérien. Dans cet article, vous verrez comment utiliser la carte Finder afin de trouver et utiliser les meilleures lignes pour vos avions préférés !
Ouvrir/fermer la carte Finder
Pour passer de la carte Radar à la carte Finder, appuyez sur le bouton carte, puis sur le bouton Finder.
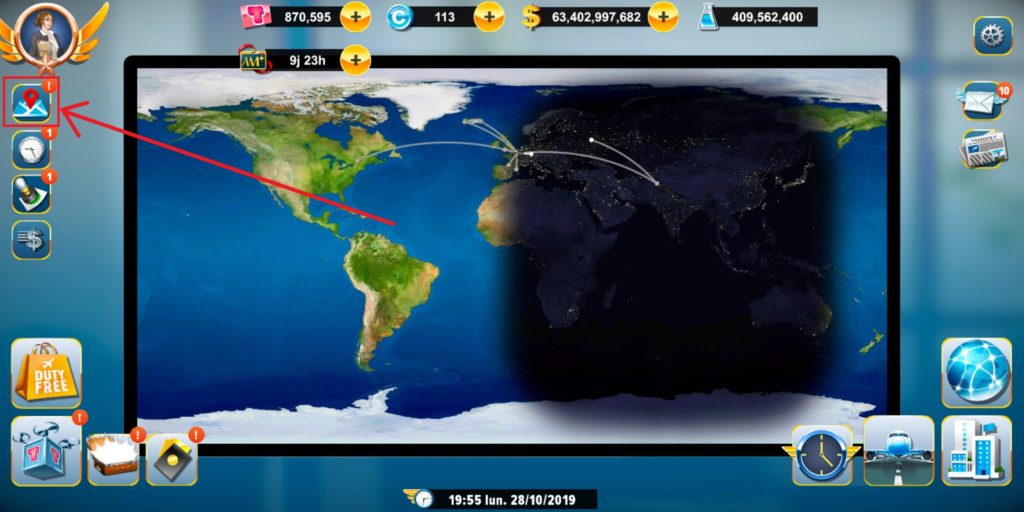
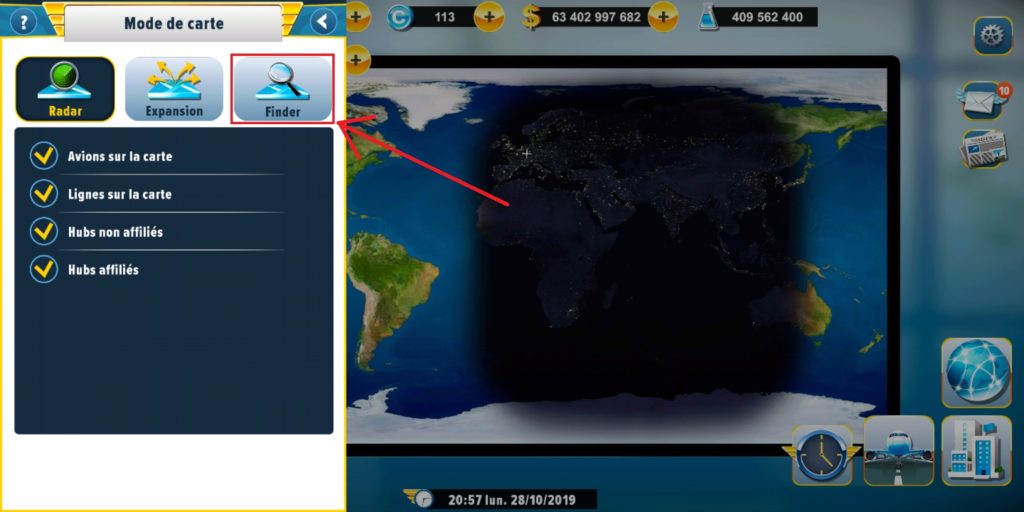
Pour sortir de la carte Finder, appuyez à nouveau sur le bouton carte, puis sur le bouton Radar.
Comprendre la carte Finder
Sur la carte Finder, tous les aéroports présents dans le jeu deviennent visibles. En fonction du niveau de votre zoom, les aéroports peuvent être soit directement indiqués par une bulle portant leur code IATA ou bien regroupés dans une bulle indiquant le nombre d’aéroports présents dans la zone géographique concernée.
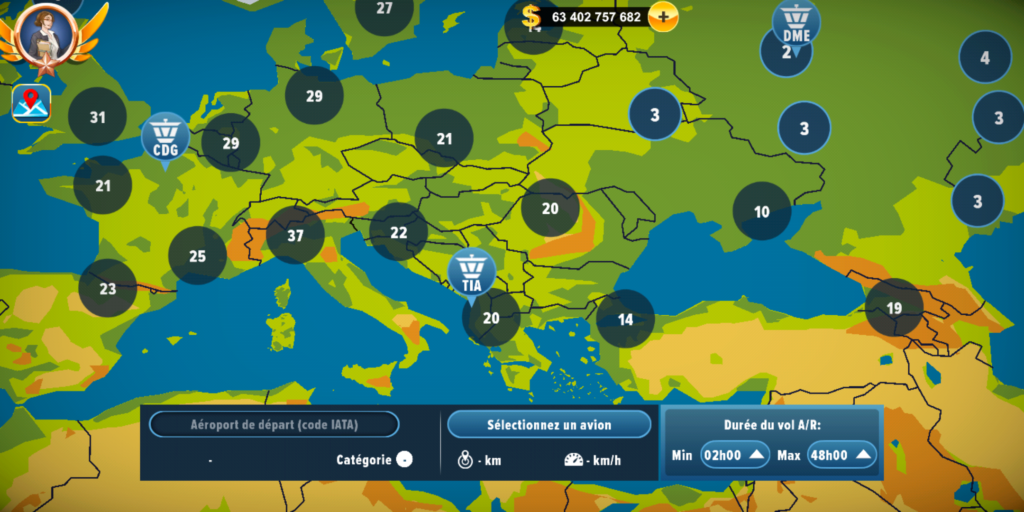
Les aéroports sont représentés par différentes icônes :
![]()
Utiliser la carte Finder
Pour trouver les meilleures lignes pour un aéroport, vous devez sélectionner :
- Un aéroport de départ
- Un avion témoin
- La durée de vol de votre choix
Pour sélectionner un aéroport :
- Si l’aéroport est directement visible (bulle indiquant le code IATA de l’aéroport), il vous suffit d’appuyer dessus.
- Si l’aéroport est dans un “petit groupe” (bulle indiquant 10 aéroports ou moins), vous pouvez simplement appuyer sur la bulle. La liste des aéroports présents dans la zone géographique concernée s’ouvrira sur votre écran. Dans cette liste, les aéroports et lignes que vous possédez apparaissent toujours en premier.
- Si l’aéroport est dans un “grand groupe” (bulle indiquant 10 aéroports ou plus), vous pouvez augmenter le zoom ou appuyer sur la bulle correspondante pour zoomer automatiquement sur la zone géographique concernée jusqu’à distinguer votre aéroport.
- Entrez le code IATA ou le nom de l’aéroport dans la zone de texte prévue à cet effet.
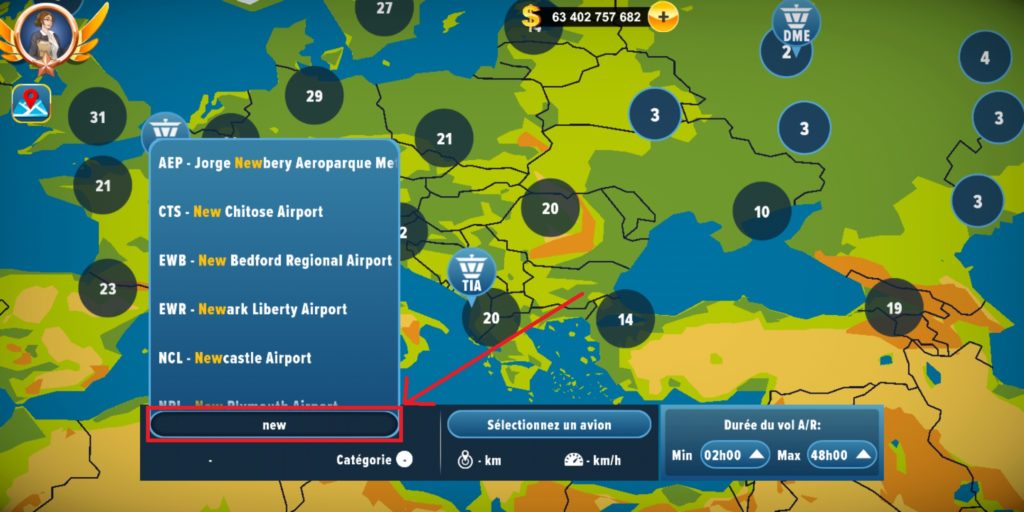
Pour sélectionner un avion témoin, appuyez sur Sélectionnez un avion.
À partir de ce point, la sélection d’avion a le même processus que l’achat classique d’avions.
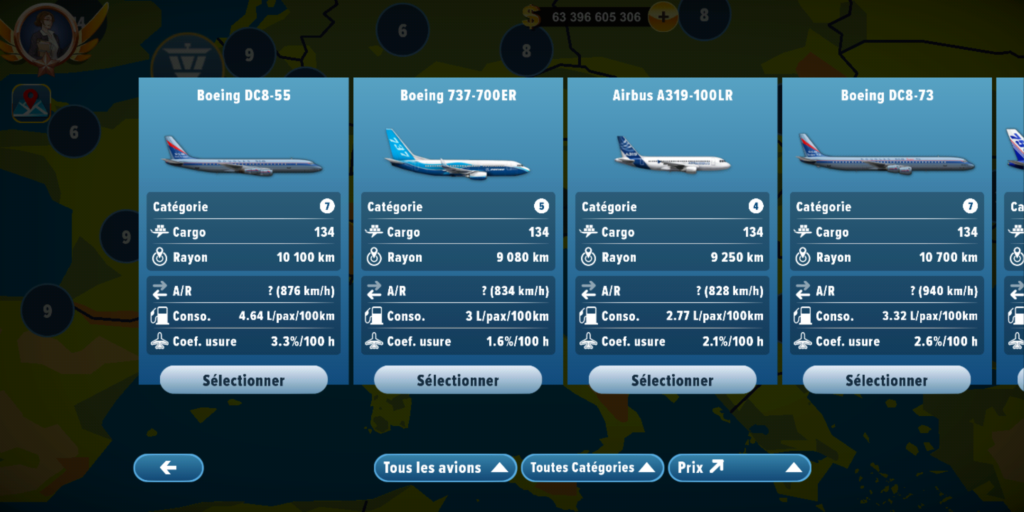
Les outils de tri permettent d’accéder à un choix d’avions plus ou moins large.
Il est par exemple possible de sélectionner un avion que vous n’avez pas encore recherché afin d’étudier les lignes pour votre stratégie à avenir.
Pour désélectionner un aéroport, appuyez une nouvelle fois sur celui-ci ou appuyez sur le bouton X dans la partie gauche de la barre de navigation.
Pour fermer seulement le cadre de présentation, appuyez sur le bouton X en haut à droite du cadre.
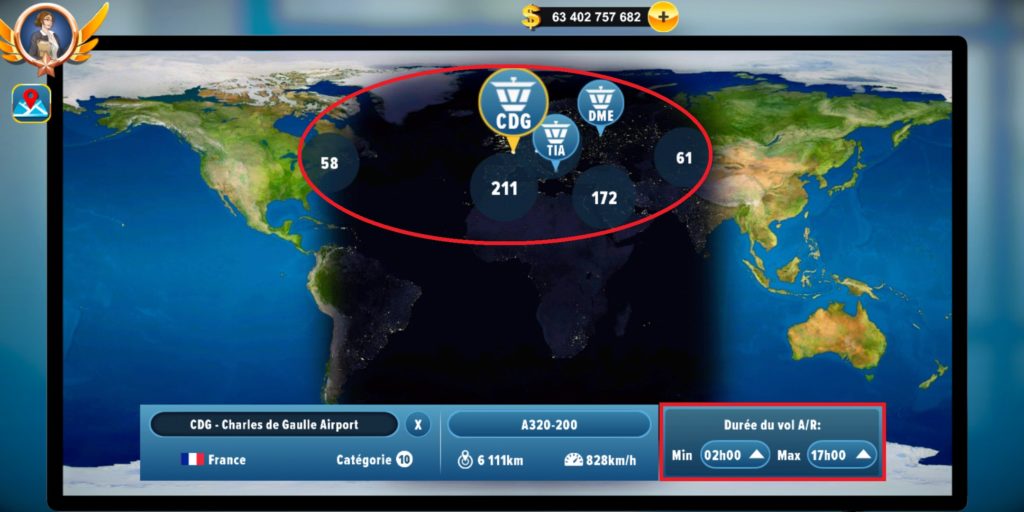
Une fois ces éléments sélectionnés, le radius s’affiche sous vos yeux. Le radius représente la distance que peut parcourir l’avion sélectionné pour un vol aller-retour à partir du hub sélectionné.
Tous les aéroports affichés sur la carte sont donc des aéroports sur lesquels cet avion pourra faire l’aller-retour depuis votre hub.
Vous pouvez modifier la taille de ce radius via l’outil Durée de vol A/R afin d’acheter des lignes qui auront la durée de votre choix : très pratique pour remplir vos plannings avec précision !
Agrandir votre réseau
Maintenant que vous savez comment naviguer sur la carte Finder, voyons les actions que vous pouvez réaliser.
Pour sélectionner une ligne, sélectionnez un aéroport possédé puis un aéroport de destination. Le cadre de sélection de la ligne apparaît :
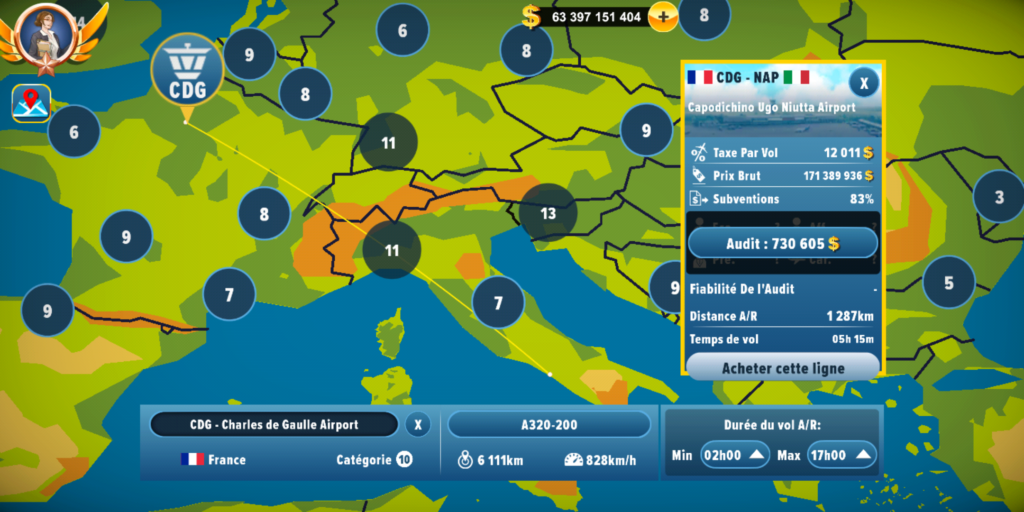
Via le cadre de présentation, vous pouvez :
- Effectuer un Audit,
- Acheter cette ligne si vous ne la possédez pas encore.
Si la ligne fait déjà partie de votre réseau, vous pouvez consulter les informations relatives à celle-ci en appuyant sur le bouton Détails de la ligne.
À suivre…
La carte Finder sera enrichie au cours des prochaines mises à jour, restez connectés pour ne rien manquer !
